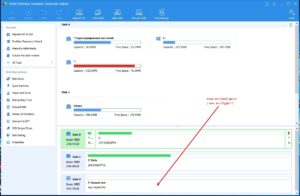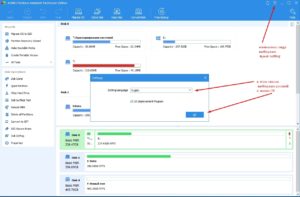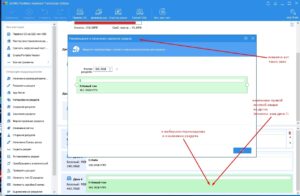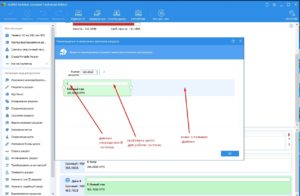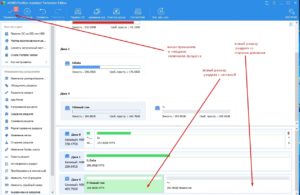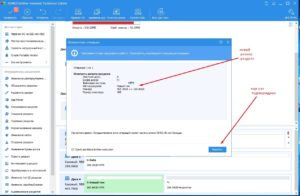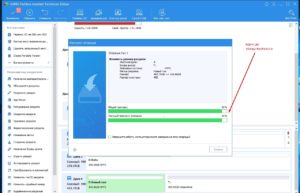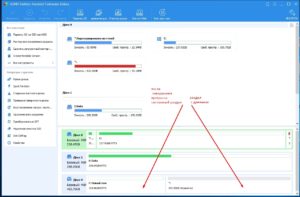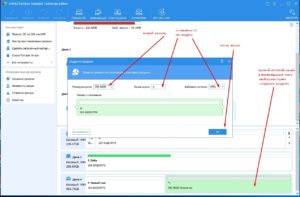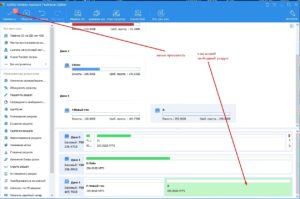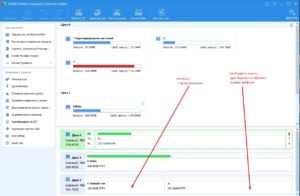Разбиение дисков на разделы
В этой статье я расскажу о том, в каком случае и каким образом разделять жесткие диски на разделы.
Неправильное распределение информации
Вся информация в компьютере хранится на жестких дисках. Они бывают двух типов-SSD и HDD. Подробно о разнице этих устройств в этой статье. Все они предназначены для записи и считывания расположенных на них данных. И часто, по незнанию и неопытности пользователей, операционная система и пользовательские данные находятся на одном логическом диске, и к тому же на одном разделе.
Для работы операционной системы это не очень хорошо. Ведь даже при включенной индексации файлов, искать нужные данные при обращении к файловой системе на диске большого объема ей будет затруднительно и делать она это будет долго. Со временем, как правило, нужные операционке данные разбрасываются в разные места, и даже после дефрагментации (актуально для механических HDD) ускорить ее работу уже не получается.
Правильное распределение информации
В связи с этим, операционную систему практично устанавливать на быстрый и потребляющий мало энергии отдельный SSD накопитель объемом от 256Гб до 1Тб-но это отдельная история. С этим более-менее все понятно. Но что делать, если в компьютере уже есть жесткий диск HDD, например емкостью 1Тб (распространенное явление) с установленной на нем системой.
И данные и система находятся на одном разделе и начались проблемы со скоростью работы, описанные выше. А покупать SSD и ставить начисто на него систему не хочется да и денег жалко. Поступаем следующим образом.
Берем USB жесткий диск (обычно есть у каждого под рукой) емкостью не меньше вашего объема фото- видео- архивов, нужных текстовых, офисных файлов и им подобных. Переносим с внутреннего диска на внешний эти данные. Теперь займемся подготовкой и изменением раздела для системы на нашем внутреннем диске.
Деление на разделы-программа AOMEI Partition Assistant
Скачиваем программу менеджер разделов AOMEI Partition Assistant отсюда. Устанавливаем ее, запускаем и видим главное окно.
Кому не нравится английский, переходим на русский.
Переходим во вкладку изменения размера
Делаем, как описано на картинке, и переходим на вкладку перемещение и изменение раздела.
Оставляем для системы не менее 100 Гб
Захватываем ползунок и тянем влево, удерживая левую кнопку мыши. Пока не дойдем до зеленой полосы-это данные системы, установленные программы. И обязательно, оставляем на будущем разделе свободное место около 100 Гб (белая полоса).
Нажимаем OK. И кнопку применить, как на картинке.
Еще раз подтверждаем наше действие
Запускаем процесс изменения размера
Процесс изменения размеров разделов запущен. Обязательно ждем окончания процесса (иначе потеряем все данные). Это может быть долго, в зависимости от объема данных на диске.
После завершения процесса видим окно, как показано ниже.
Готовим второй раздел для данных
Система теперь находится на своем отдельном разделе нужного ей размера. Подготовим и создадим второй раздел для наших данных (которые до этого заботливо перенесли на USB диск).
Делаем, как на картинке и создаем наш новый, свободный раздел.
Переносим данные на новый раздел
Новый раздел создан и на него можно смело переносить обратно с USB диска все наши данные. Система и данные теперь у нас на разных логических разделах! Кстати, вместо одного дополнительного раздела по аналогии можно сделать, сколько вам нужно-два, три. Главное этим не увлекаться.
Далее перезагружаем компьютер. Гордимся собой и наблюдаем, как с помощью наших умелых действий система начала работать быстрее. Почитайте также, как очистить системный диск Windows.