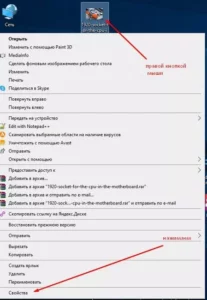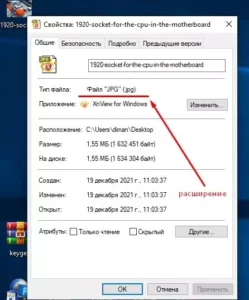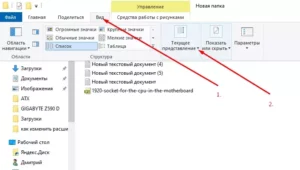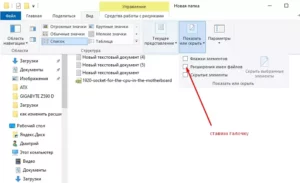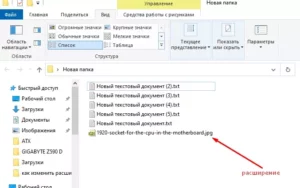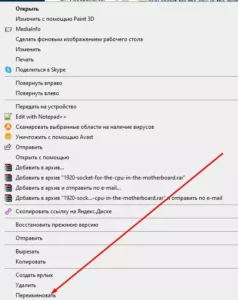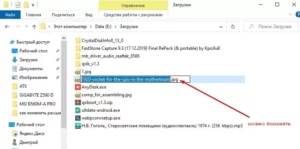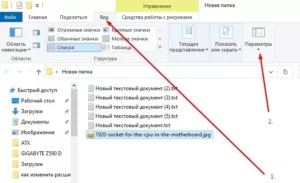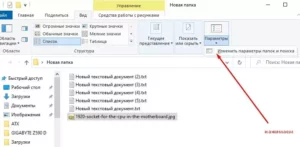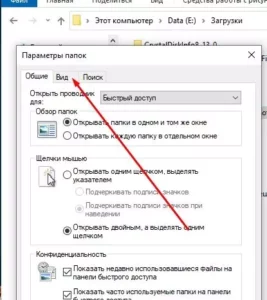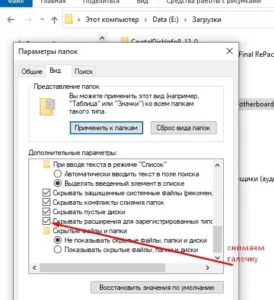Как изменить расширение файла
Как изменить расширение файла в Windows. В этой статье я отвечу на вопрос, как в Windows посмотреть или изменить расширение файла. А также о том, что означает этот термин.
Что такое расширение файла
Прежде всего о том, что такое расширение файла. Расширение файла-это набор символов, находящихся в конце названия файла после точки. Например-xxxxxxx.jpg или xxxxxxx.exe. В данном примере иксы это название файлов, а буквы после точки-это и есть те самые расширения.
В первом случае расширение говорит о том, что это графический файл. А во втором случае, что это исполняемый файл-то есть для запуска или установки приложения. Примечательно, что расширения файлов могут состоять только из латинских букв, а также цифр. Наиболее часто встречаются pdf, rar, 7-zip, html, gif, php и прочие.
Для чего нужны расширения файлов
В свою очередь хотел бы сказать, для чего нужны расширения файлов. Этот набор букв и цифр дает операционной системе понять к какому классу и типу принадлежит тот или иной файл. А также, с помощью какого приложения его запускать или открывать.
Так например, у вас на компьютере множество звуковых файлов с различными расширениями. Это могут быть mp3, ogg, wav, aac и так далее. И чтобы Windows смогла открыть их и воспроизвести, ей нужно знать, какое приложение этим форматам соответствует.
Как узнать расширение файлов
Теперь о том, как прежде всего посмотреть расширение файла. Итак, начнем. Делать это будем на примере графического файла с популярным расширением.
Открываем папку с файлом
Открываем папку, в которой лежит файл. Это может быть рабочий стол или любая другая папка. Далее нажимаем по файлу правой кнопкой мыши. Затем в появившемся меню выбираем пункт свойства.
Переходим в свойства файла
Далее, как на изображении, в открывшемся окне свойства видим, какое расширение имеет файл.
Меняем расширение-способ первый
Для того, чтобы изменить расширение файла этим способом, открываем папку с файлом и в панели инструментов папки выбираем «Вид». Затем переходим на вкладку «Показать или скрыть».
Далее на этой вкладке выбираем пункт «расширение имен файлов» и ставим на нем галочку.
В итого после проделанных действий видим, что после названия файла появилось обозначение его расширения.
Затем, для того, чтобы поменять его расширение, нажимаем по файлу правой кнопкой мыши. И в открывшемся меню нажимаем переименовать.
Далее, как на изображении ниже, нам предоставляется возможность изменить расширения у файла. Отдельно хотел бы сказать, что прежде чем менять у файла расширение, нужно быть уверенным в том, что знаете, какое ему назначить новое.
Новым может быть расширение, создаваемое для возможности работать с каким-то приложением. Или при создании своих типов файлов. Например, пакетных файлов .bat или файлов реестра .reg.
Необходимо учесть, что просто так менять расширение файлов нельзя. Иначе рискуете потерять доступ к файлу. И может не помочь даже возвращение прежнего расширения. Будьте внимательны.
Меняем расширение-способ второй
Для того, чтобы поменять расширение этим способом, нужно также открыть папку с файлом. Затем на панели инструментов нажать на вкладку вид. В свою очередь, на этой вкладке нажимаем на значок параметры, как на изображении ниже.
Далее во вкладке параметры выбираем опцию изменение параметров папок и поиска.
Таким образом попадаем на вкладку параметры папок. Здесь нас интересует вкладка «Вид». Переходим на нее.
Затем в длинном списке дополнительных параметров находим пункт «скрывать расширения для зарегистрированных типов файлов». И снимаем с него галочку.
Вот и все. Оба способа одинаково актуальны. Используйте тот, какой больше по душе. Также хочу напомнить, что операционная система по умолчанию скрывает расширения файлов. Делается это во избежание их случайного изменения.
Поэтому, после процедуры изменения, лучше вернуть все на место. То есть снять галочку в первом случае и наоборот, поставить во втором.
В результате мы узнали, что такое расширение файла, зачем оно нужно и как его узнать и изменить. Также поинтересуйтесь, как в Windows смонтировать образ, не прибегая к программам сторонних разработчиков. Провожу недорогой ремонт компьютеров в разных округах Москвы.