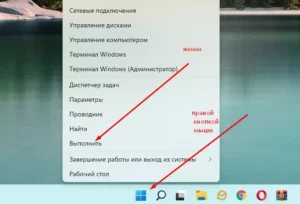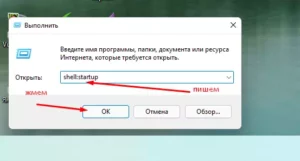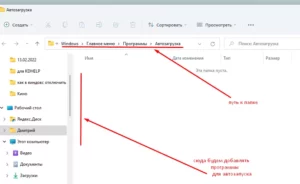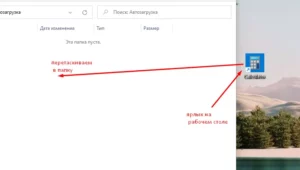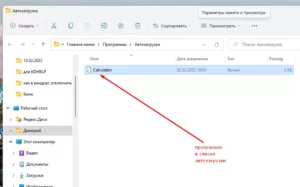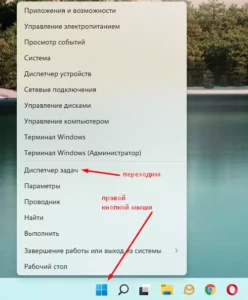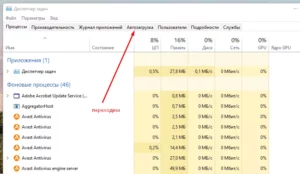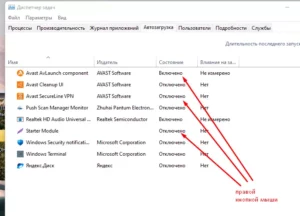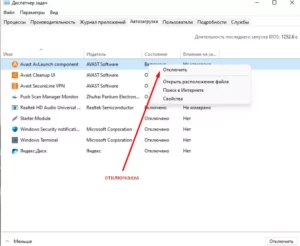Как отключить автозапуск программ в windows 10, 11
Как отключить автозапуск программ в windows. В этой статье я отвечу на вопрос, какими способами можно избавиться от лишних приложений в автозапуске.
Почему много приложений в автозапуске плохо
Прежде всего о том, для чего нужен автозапуск приложений. Безусловно, для удобства пользователя. Поставив на автоматическую загрузку одну или несколько программ, например онлайн-чат или мессенджер, не нужно каждый раз их запускать принудительно.
С другой стороны, много приложений, которые находятся в автозапуске, будут замедлять загрузку систему. Особенно это будет заметно на слабеньких компьютерах с медленными жесткими дисками. Далее узнаем, как можно управлять автозапуском приложений в windows.
Отключаем автозапуск программ в windows-папка автозагрузки
Сразу скажу, что далее речь пойдет о Windows 11. Но все работает точно также и в других дистрибутивах этой ОС.
Вызываем окно выполнить
Итак, начнем. На рабочем столе нажимаем меню пуск правой кнопкой мыши (в windows 10 привычный нижний левый угол). Затем нажимаем строчку «выполнить».
Набираем shell:startup для перехода в папку автозагрузки
Далее, как на изображении, набираем команду shell:startup. Таким образом мы переходим в системную папку автозагрузки.
Открываем папку автозагрузки
На изображении ниже видно, что эта папка ничем не отличается от других. За исключением того, что выполняет функцию автозапуска программ, ярлыки которых в ней находятся.
Перетаскиваем ярлыки программ в папку
Далее перетаскиваем с рабочего стола в папку заранее подготовленные ярлыки приложений для их автоматической загрузки.
Добавляем или удаляем ярлыки приложений
В результате проделанной работы видим ярлыки приложений в папке. Теперь они будут запускаться автоматически. С другой стороны, чтобы отключить автоматический запуск приложений, необходимо удалить желаемые из этой папки. Вот и все о первом способе.
Отключение автозапуска программ windows-диспетчер задач
Примечательно, что есть еще несколько способов управления автозагрузкой приложений. Например, через планировщик задач. Но этот способ новичкам вряд ли подойдет. Поэтому остановимся на варианте попроще. Через диспетчер задач.
Итак, нажимаем на меню пуск правой кнопкой мыши и выбираем пункт диспетчер задач. Кликаем по нему по нему левой кнопкой мыши.
Открываем панель задач
В панели задач открываем вкладку автозагрузка
Далее, в открывшемся окне увидим группу вкладок сверху. Нам нужна вкладка автозагрузка. На нее и нажимаем.
Отключаем автозапуск ненужных нам приложений windows
Затем, в списке приложений выбираем те, которые не нужны в автозагрузке. И напротив названия приложения, в строке состояние, нажимаем правой кнопкой мыши по надписи.
И в зависимости от того, что нам нужно-отключить или включить автозапуск приложения, меняем его статус на желаемый.
В результате мы узнали, как на компьютере отключить автозапуск программ Windows несколькими способами. Как оказалось, сделать это несложно. Поинтересуйтесь также, как отключить пароль на windows, если больше нет необходимости закрывать от постороннего доступа ваши данные. А вот здесь вы всегда найдете ремонт компьютеров рядом с вами.