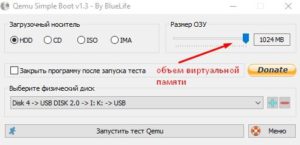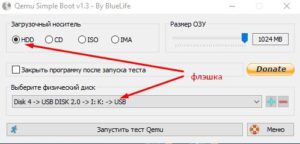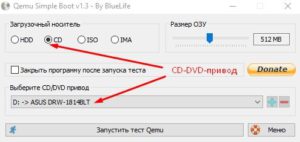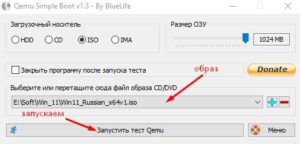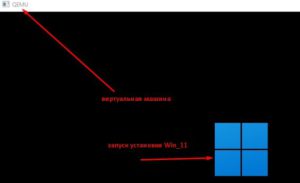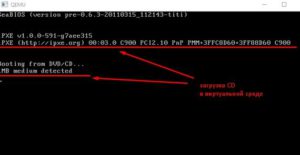Как проверить загрузочную флэшку
Как проверить загрузочную флэшку или ISO образ загрузочного носителя. В этой статье я расскажу, как не перезагружая компьютер и соответственно, не тратя время на настройку приоритета загрузки в BIOS, можно легко проверить созданную флэшку или скачанный образ загрузочного носителя из Windows. Например, для установки ОС или других целей.
Немного про виртуальные машины
Прежде всего скажу, что такое виртуальная машина. Это виртуальный компьютер, который создается на базе реального. По причине этого, он использует его аппаратные ресурсы. Такие, как физическая память, процессор, жесткий диск. И работает изолированно.
Следовательно, в среде, которая основана на виртуальной машине, можно запускать различные физические устройства, устанавливать любые операционные системы и тому подобное. Что собственно, нам и нужно.
В конечном счете, сейчас нас интересует возможность запускать и проверять загрузочные флэшки и ISO образы в среде Windows. В свою очередь, для этого существуют эмуляторы, или просто программные оболочки виртуальных машин. Поэтому, далее речь пойдет именно о такой оболочке.
Qsib-оболочка для виртуальной машины QEMU
Для начала мы выяснили, что для нашей задачи будет достаточно лишь оболочки виртуальной машины. Поэтому, мы рассмотрим одну из них. Называется она Qsib. Это программная среда для виртуальной машины QEMU.
Прекрасно подходит для тестирования загрузки со таких устройств, как HDD (загрузочные внешние и внутренние диски), USB-накопителей. А также устаревших CD / DVD дисков.
Примечательно, что оболочка умеет работать даже с образами IMA таких древних устройств, как floppy-дисководы. Поэтому, можно загружать и проверять образы дискет.
Скачиваем и запускаем Qsib
Итак, начнем. Скачиваем отсюда архив и распаковываем его. Далее открываем папку и запускаем программу. Внешний вид такой, как на изображении. Интерфейс программы очень прост и практически не требует настроек.
Может быть единственное, что нужно сделать-это установить объем виртуальной памяти для работы оболочки. Что и показано ниже. При установке его значения прежде всего нужно исходить из объема физической памяти на реальном компьютере.
Если больше 4 Гб-смело выделяйте 1Гб. Чем больше выделите виртуальной памяти, тем быстрее будет работать приложение.
Выбираем тип загрузочного носителя
Далее, как на изображении, выбираем тип загрузочного носителя.
Выбираем загрузку с HDD
Если мы хотим проверить созданную загрузочную флэшку, устанавливаем тип носителя HDD. Далее вставляем флэшку в порт USB. Программа определит ее, и в соответствующем поле появится информация о ней.
Выбираем загрузку с CD / DVD
Также можно выбрать загрузку с компакт-диска и проверить его. Для этого делаем, как на изображении.
Выбираем загрузочный образ ISO
Кроме того, можно проверять загрузочные образы перед записью на диск или флэшку. Для этого, как на изображении, выбираем пункт ISO и нажимаем плюс.
Нажимаем кнопку тест Qemu
Таким образом попадаем в проводник Windows, где выбираем образ для проверки, который может быть использован для создания загрузочной флэшки.
А далее, как и в предыдущих случаях, с другими носителями, для проверки возможности загрузки нажимаем «запустить тест Qemu».
Пример проверки загрузки с флэшки
На примере ниже запущена загрузочнаяфлэшка с установкой Windows 11. В результате видим, что процесс пошел.
Пример проверки загрузки с CD
Подведем итог: в конечном счете мы узнали, что такое виртуальная машина и оболочка для нее. И каким образом можно проверить загрузочную флэшку и другие носители, не выходя из операционной системы. Также поинтересуйтесь, каким образом можно подключить Интернет через телефон. Если вам нужно срочно починить компьютер-сделать можно не выходя из дома.