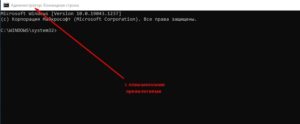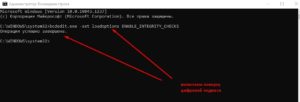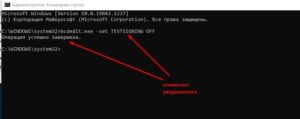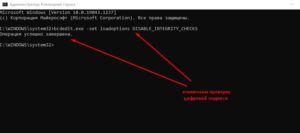Управление тестовым режимом Windows
Как убрать тестовый режим Windows. В этой статье я расскажу о том, как это сделать при его активации. Также скажу о том, почему он появляется и для чего нужен.
Как выглядит тестовый режим работы Windows
Часто может наблюдаться такая картина. Пользователь включил компьютер, дождался окончания загрузки системы и при появлении рабочего стола в нижнем правом углу (системном трее) увидел необычную для себя надпись: windows работает в тестовом режиме.
Почему появляется надпись тестовый режим
Нужно сказать о том, что надпись эта, как и переход системы в этот режим, ничем компьютеру и его производительности не угрожает. Это означает лишь то, что произошло очередное фоновое обновление windows и в целях повышения безопасности был включен этот режим.
Также система может перейти в него при принудительном отключении цифровой подписи драйверов, что в корпорации Microsoft не очень любят.
Для чего нужен тестовый режим
С вопросом почему мог появиться тестовый режим мы разобрались. Теперь перейдем к тому, для чего он вообще нужен.
Переключение в тестовый режим характерно для последней версии Windows, то есть десятки, в котором отключается часть встроенных в систему инструментов безопасности.
При помощи этого режима можно устанавливать драйвера без цифровой подписи. То есть драйвера к нестандартному оборудованию-флэш-накопителю, планшету, телефону.
В обычном режиме, при установке приложений, игр проверка цифровой подписи может полностью блокировать доступ к файлу установки программы. И в результате невозможно будет установить на компьютер желаемое. Также может случиться, что система попросту не увидит внешнее устройство и не даст им пользоваться.
Выключаем тестовый режим
Запускаем командную строку windows от имени администратора.
Далее в командной строке вводим следующие команды по порядку.
bcdedit.exe -set loadoptions ENABLE_INTEGRITY_CHECKS и нажимаем ввод-включаем проверку подписи цифровых драйверов.
Далее вводим bcdedit.exe -set TESTSIGNING OFF и нажимаем ввод-отключаем уведомление о тестовом режиме на экране.
После этого обязательно перезагружаем компьютер. Все. Уведомление и тестовый режим выключены.
Включаем тестовый режим
В обратном же случае, когда требуется установить неподписанный драйвер и система не дает это сделать, то на время включаем тестовый режим.
bcdedit.exe -set loadoptions DISABLE_INTEGRITY_CHECKS-отключаем проверку подписи цифровых драйверов. Перезагружаем компьютер, устанавливаем нужные драйвера, проверяем оборудование на предмет успешного обнаружения и подключения.
И все возвращаем на место-повторяем процедуру отключения тестового режима и опять перезагружаем компьютер.
Ну вот и все. Теперь вы научились управлять включением-отключением тестового режима Windows в своих целях. Поинтересуйтесь, как очистить диск с системой от ненужных файлов и освободить дополнительное место.
Если сломался компьютер, и не знаете, к кому обратиться за быстрой компьютерной помощью-посмотирите вот здесь. Частный компьютерный мастер с выездом.