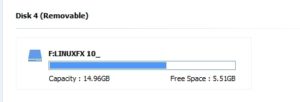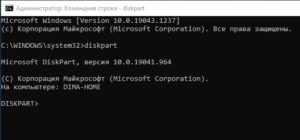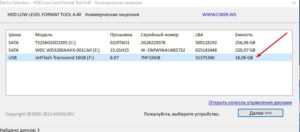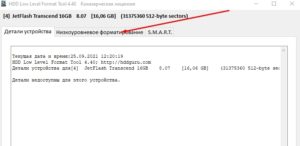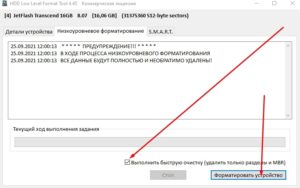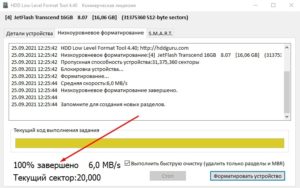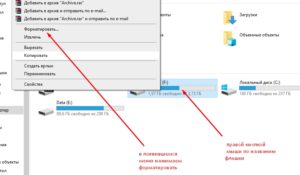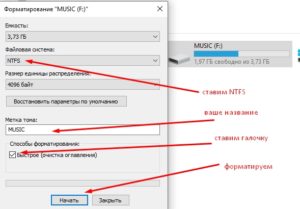ФЛЭШ-НАКОПИТЕЛЬ НЕ ПОКАЗЫВАЕТ ПОЛНУЮ ЕМКОСТЬ
Как вернуть флэшке прежний объем
В этой статье я расскажу о том, как вернуть флэшке полный объем.
Часто случается так, что после приобретения флэшки и активного её использования она начинает определяться как устройство меньшего объема, чем было после приобретения. Попытки отформатировать штатными средствами операционной системы ни к чему не приводят.
В самом неприятном случае виновата память накопителя, которая выгорает вместе с контроллером. Восстановить объем в этом случае не получится. Это можно понять только после попытки восстановить его работу.
Итак, начнем. Вставляем флешку в порт, и система определяет ее объем. Например, в программе AOMEI Partition Assistant или любом другом менеджере разделов видна емкость 14.96Gb, то есть изначально 16Gb. Но приобреталась флешка как 32Gb. И при попытке отформатировать ее остаются все те же 16. Как исправить ситуацию.
Вариант 1. Работаем с утилитой diskpart
Сделать это несложно, описал процедуру вот здесь. Далее вводим в командной строке diskpart и нажимаем Enter.
Для того, чтобы увидеть установленные диски в системе набираем команду list disk.
Видим список наших дисков, которые присутствуют в системе. Выбираем диск, самый близкий по объему к нашей флешке. В примере это диск номер 4. У вас это может быть другой номер. Наводим фокус на этот диск командой select disk 4 (ваш номер диска).
После этого очищаем содержимое диска командой clean.
Далее помещаем на него нужную нам таблицу разделов MBR или GPT соответственно командой convert MBR или convert GPT. Для флэш-накопителей ставим любую. Для справки: таблица разделов MBR работает с Legasy BIOS (устаревшие компьютеры).
Таблица разделов GPT работает с расширенным интерфейсом прошивки UEFI. Как определить, какой BIOS на компьютере, написано в этой статье. Но в контексте данной статьи это не принципиально.
Командой exit выходим из diskpart, закрываем командную строку и проверяем накопитель на емкость.
Используем программу Hard Disk Low Level Format Tool
Если не сработало, тогда используем вариант 2. Скачиваем программу Hard Disk Low Level Format Tool и запускаем. Выбираем наш накопитель и нажимаем далее.
Выбираем низкоуровневое форматирование.
Ставим галочку на быструю очистку (если желаете основательно очистить диск, то галочку не ставить, но процесс будет длительным) и нажимаем форматировать.
Дожидаемся окончания процесса и закрываем программу.
После этого форматируем привычным образом накопитель и назначаем ему букву в системе.
Проверяем емкость носителя. Она должна восстановиться. Если это не помогло, тогда накопитель имеет повреждения памяти или контроллера. Посмотрите, как правильно очистить системный диск от ненужных файлов.