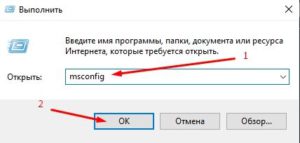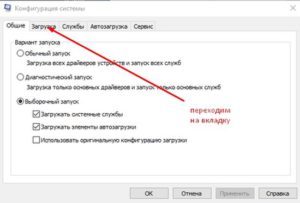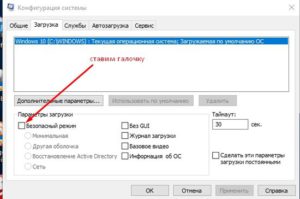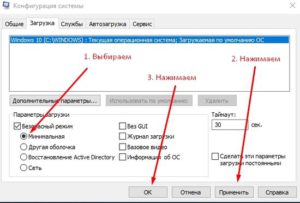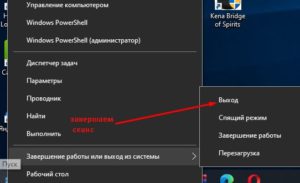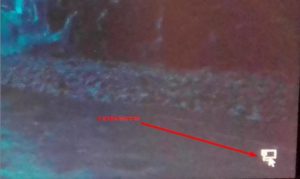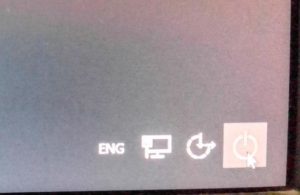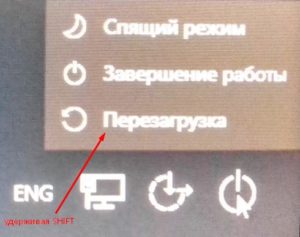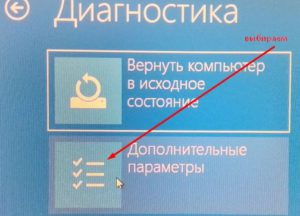Как загрузить windows в безопасном режиме
Загрузка Windows в безопасном режиме. В этой статье я подробно расскажу, как несколькими способами загрузить Windows в безопасно режиме, и для чего это нужно.
Безопасный режим Wndows-для чего он нужен
Прежде всего скажу, для чего вообще нужен безопасный режим работы Windows. Безопасный режим (safe mode)—это режим диагностики операционной системы. Он предназначен для исправления ошибок и проблем в работе ОС. Также для возможности установки и удаления проблемных драйверов.
Примечательно, что операционная система в безопасном режиме работает в режиме ограниченной функциональности. Следовательно, многие службы не запускаются. Поэтому быстрее можно найти проблемные модули и компоненты. Далее опишу 2 способа загрузить Windows в безопасном режиме для решения определенных задач.
Способ первый-через msconfig
Первый способ самый простой, работает для ОС Windows, начиная с редакции 8. Для более ранних версий для входа в безопасный режим достаточно нажать функциональную клавишу F8 несколько раз во время загрузки системы.
Итак, начнем. Включаем компьютер, ждем окончания загрузки Windows. Затем зажимаем одновременно клавиши Win+R. В результате попадаем в меню выполнить. Далее вводим команду msconfig и нажимаем Enter.
После загрузки зажимаем Win+R
Переходим в утилиту msconfig
Далее, в окне утилиты, переходим на вкладку загрузка.
Ставим галочку на безопасном режиме
В следующем шаге, во вкладке загрузка, ставим галочку безопасный режим в параметрах загрузки, как на изображении ниже.
Выбираем параметр загрузки-минимальная
Затем выбираем параметр загрузки безопасного режима-минимальная, как на изображении. Применяем изменения, нажимаем ОК и перезагружаемся.
Возвращаем обычный режим загрузки
В итоге мы попросили Windows загружаться в безопасном режиме самым быстрым способом. Также необходимо помнить, что после того, как закончена работа в безопасном режиме, нам надо вернуть обычную загрузку.
Потому что если этого не сделать, безопасная загрузка буде продолжаться. Во избежание этого, при следующей загрузке повторяем все описанные выше действия, и снимаем галочку с безопасного режима.
Способ второй-через главное меню
Также можно использовать и другой вариант для загрузки Windows в безопасном режиме. Он подольше, но выбор параметров безопасного режима в нем богаче. Для этого завершаем сеанс работы в системе, выбрав в главном меню во вкладке завершение работы вариант «выход».
Завершаем сеанс работы
Выходим на экран блокировки
Таким образом далее попадаем на экран блокировки. В правом нижнем углу нажимаем значок компьютера.
Нажимаем значок выключение
Далее видим группу значков. Нам нужен самый правый-выключение. Нажимаем по нему.
Перезагружаемся, удерживая SHIFT
Появится меню с вариантами выключения. Важный момент. Прежде всего, необходимо зажать клавишу SHIFT. И только после этого нажимать на перезагрузку.
Меню выбора действий-устранение неисправностей
Итак. Нажали на перезагрузку и увидели окно выбора действий, как на изображении ниже. В нем нажимаем поиск и устранение неисправностей.
Меню диагностика-дополнительный параметры
Появляется раздел диагностика. В нем выбираем пункт дополнительные параметры.
Дополнительные параметры-параметры загрузки
Здесь нам нужен раздел параметры загрузки, как на рисунке ниже.
В результате появится окно с информацией о возможных вариантах загрузки безопасного режима. По сравнению с первым вариантом, как видно, здесь выбор параметров гораздо шире. Нажимаем перезагрузить.
Выбираем нужный вариант безопасного режима
На появившемся экране загрузки выбираем нужный нам вариант безопасного режима. Как правило, бывает достаточно просто безопасного режима.
Подведем итог: в конечном счете мы выяснили, для чего нужен безопасный режим и какими способами можно в нем загрузить WIndows. Также почитайте, как можно полностью удалить старые драйвера видеокарты, чтобы не было проблем при установке новой.