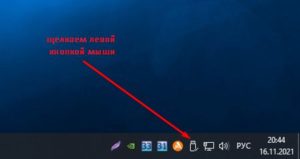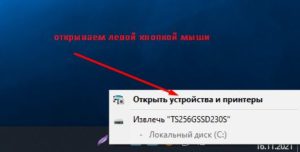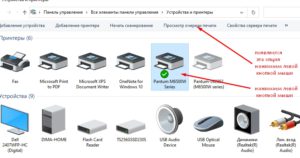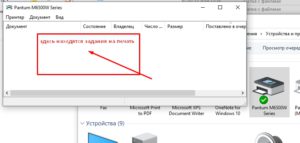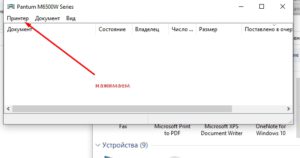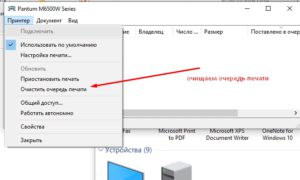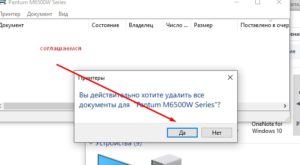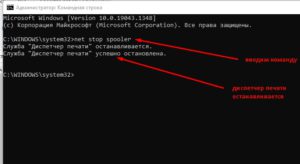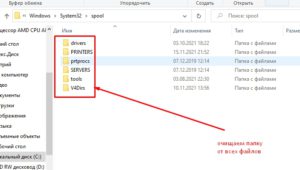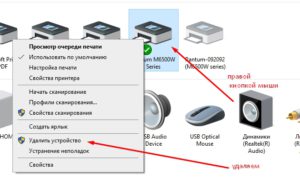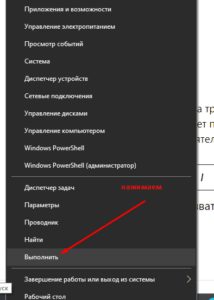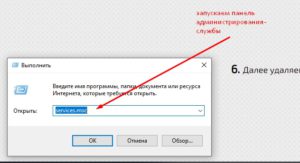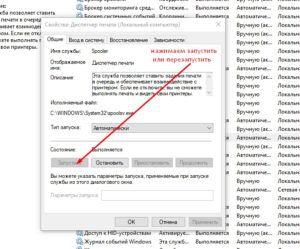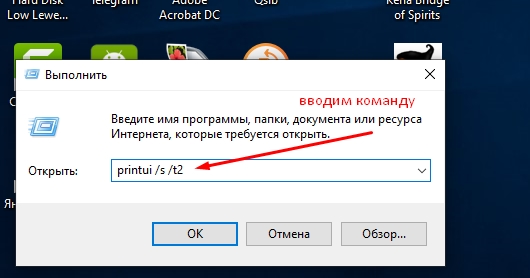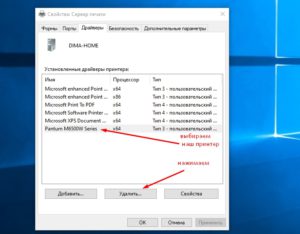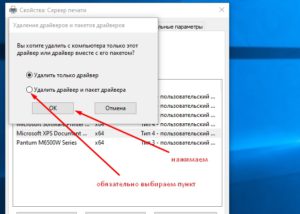Как очистить очередь печати принтера
Как очистить очередь печати принтера. В этой статье я расскажу, как принудительно убрать из очереди задания на печать принтера.
Зачем очищать очередь печати?
Иногда случается так, что принтер или операционная система начинают сбоить. Отправленное на печать задание застревает в очереди. И сколько бы вы потом не отправляли следующих, все они не будут выполнены. Для возобновления возможности принтера печатать нужно очистить очередь. Далее представлю вашему вниманию несколько способов очистки очереди печати.
Способ первый-через панель управления
Нажимаем в системном трее иконку безопасного удаления съемных дисков левой кнопкой мыши. Появится опция «открыть устройства и принтеры». Это быстрый способ попасть в панель управления, раздел принтеры.
Открываем панель управления.
Находим в панели управления свой принтер
Нажимаем на его иконку и открываем просмотр очереди печати.
На картинке ниже в очереди пусто, но именно здесь находится список заданий на печать.
Нажимаем вкладку принтер, как на рисунке.
Запускаем процесс очищения очереди печати, как на изображении.
Соглашаемся в появившемся окне с тем, что действительно хотите удалить очередь.
Очередь должна очиститься. Если не помогло.
Способ второй-через командную строку
Запускаем командную строку от имени администратора. Вводим следующую команду: net stop spooler. Тем самым останавливаем диспетчер печати.
После этого переходим на системном диске в папку по адресу: С: \Windows\system32\spool. И очищаем папку от всех файлов. Если система не дает это сделать, то нужно остановить службу диспетчер печати в панели администрирования. Как остановить службу смотрите чуть ниже, в третьем способе.
Третий способ-самый радикальный. Он поможет всегда. Но им надо пользоваться с осторожностью и быть уверенным, что Интернет подключен и система сможет подставить нужные драйвера принтера. Или скачать драйвер для вашей модели и установить его самостоятельно.
Способ третий-переустановка принтера
Повторяем операцию, как в пункте один. Через значок безопасного удаления съемных устройств в трее открываем меню «устройства и принтеры». Находим наш принтер и нажимаем значку правой кнопкой мыши. В контекстном меню нажимаем удалить, как на изображении.
Теперь окончательно удаляем драйвера к нему, полностью вычищая его следы из системы. Для этого делаем следующее. Правой кнопкой мыши по главному меню и выбираем выполнить.
В появившемся окошке набираем команду services.msc.
Запускаем панель управления службами Windows.
Находим службу «диспетчер печати» и щелкаем по ней правой кнопкой мыши. В появившемся контекстом меню выбираем пункт свойства. И запускаем, или перезапускаем службу, в зависимости от того, какой пункт доступен.
Снова из главного меню, как чуть ранее, вызываем строку выполнить и набираем команду «printui /s /t2» без кавычек.
Тем самым открываем интерфейс управления сервером печати. Выбираем наш принтер.
Нажимаем кнопку удалить. Обязательно отмечаем пункт, как на картинке ниже, и соглашаемся.
Принтер и драйвера полностью удалены из системы. Можно по-новому устанавливать драйвера. Теперь спокойно отправляйте задания и печатайте.