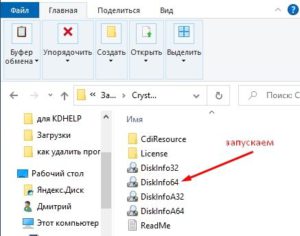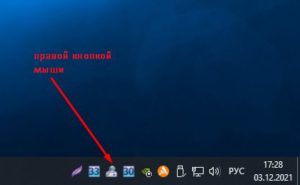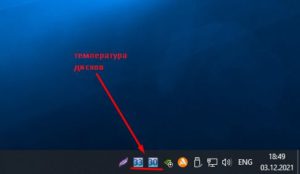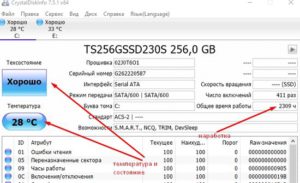Температура жесткого диска-контроль
Температура жестких дисков в ОС семейства Windows. В этой статье я расскажу о том, каким несложным способом можно контролировать температуры установленных в системе жестких дисков. А также о том, для чего это нужно.
Почему важен контроль температуры
Жесткие диски, будь то твердотельные SSD накопители, или механические HDD, подвержены нагреву в процессе своей работы. На механических HDD нагревается блок головок, шпиндель вращения и контроллер. На SSD накопителях нагреву также подвержен контроллер. А кроме этого, еще нагреваются и чипы памяти, работающие на высоких скоростях.
Если не держать на контроле среднюю температуру накопителя в пределах нормы, то безусловно, это чревато последствиями. Они могут быть разные. Прежде всего, это потеря скорости чтения-записи данных. А в крайнем случае, полный выход диска из строя.
И поэтому важно, чтобы жесткие диски, неважно по какой технологии они изготовлены, эффективно охлаждались. Возможно, это будет вентилятор, который создает поток воздуха-как самый простой вариант.
Берем контроль температуры в свои руки
Так как же можно контролировать температуру жестких дисков, установленных в системе? Со встроенными в операционную систему средствами связываться не будем. Разные редакции, не во всех этот функционал встроен. Используем продукт стороннего разработчика.
Программа мониторинга температур
Итак, начнем. Далее ознакомлю с универсальным средством-программой CristalDiskInfo. Она бесплатна, проста в обращении. Кроме того, работает со всеми дистрибутивами Windows, начиная с XP.
Скачиваем и запускаем CristalDiskinfo
Прежде всего, скачиваем программу отсюда. Далее распаковываем архив. И уже из распакованной папки запускаем ту версию, которая указана на изображении ниже. На примере показан запуск программы для 64-битной системы. Для 32-битной вариант на строку выше.
Настраиваем программу
Итак, программа запустилась. Запоминаем папку, где она лежит. Важно. Если папку с приложением переместить в другое место, то программа перестанет запускаться. Далее настраиваем программу-переходим в раздел сервис.
Включаем автозапуск и режим показа температуры
Включаем агента в области уведомлений и автозапуск приложения. Для чего это делаем-чуть ниже.
Оставляем нужные нам значки в области уведомлений
Для этого, нажимаем нажимаем значок, как на изображении, правой кнопкой мыши.
И в появившемся меню ставим галку напротив «показывать только значки температуры». В результате, никакой лишней информации, кроме текущей температуры диска / дисков показываться не будет.
Примечательно, что программа автоматически определяет, какие диск/диски установлены в системе. И показывает их текущую температуру в системном трее.
Программа умеет делать больше
Также программа определяет состояние диска, время его работы и другие S.M.A.R.T. параметры.
В завершение хочу сказать, что при помощи этой программы контролируется не только температура, но и число включений накопителей. Также можно просматривать различные значения рабочих атрибутов. Эта информация в некоторых случаях бывает очень ценной. А еще можете поинтересоваться, как удалить программу с компьютера полностью.