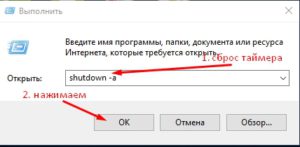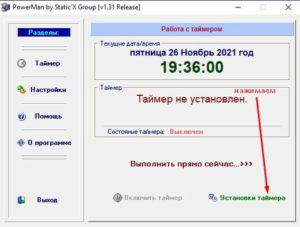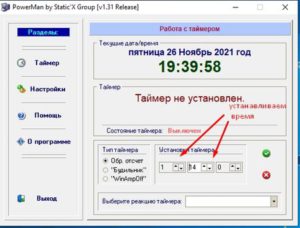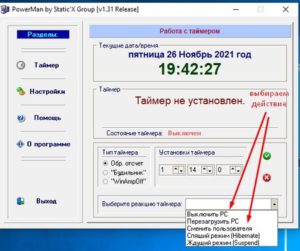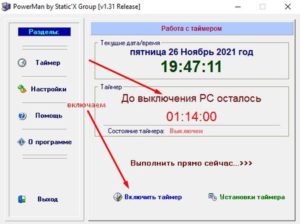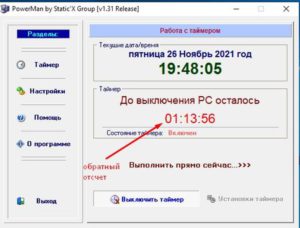Выключение компьютера по таймеру
В этой статье расскажу, как несколькими способами поставить таймер на выключение компьютера в windows.
Зачем это нужно
Иногда мы просто засыпаем при включенном компьютере и он работает всю ночь. Или на время уходим из дома и забываем его выключить. При этом оборудование продолжает работать, даже в режиме сна или гибернации, пускай только его часть. Расходуются ресурсы и запас времени наработки на отказ жестких дисков, системной логики.
Изнашиваются подшипники вентиляторов в системах охлаждения видеокарты и процессора. Быстрее накапливается пыль в корпусе. Да и лишняя электроэнергия потребляется, пускай и в небольших количествах. Чтобы уменьшить ненужное время работы компьютера, есть два способа поставить его на выключение по таймеру. Ниже приведены примеры для ОС Windows.
Способ первый-с помощью команды windows
Нажимаем одновременно клавиши WIn+R, тем самым вызывая меню выполнить. В строке меню вводим команду shutdown -s -t ****. Вместо звездочек подставляем время в секундах, через которое компьютер выключится. На примере ниже это 1800 секунд, или полчаса. Нажимаем ОК. Таким образом, мы запустили таймер, который выключит компьютер через установленное время.
Если же хотите отменить выключение, то снова вызываем меню выполнить и вводим команду shutdown -a.
Вот так, с помощью встроенного средства windows, можно компьютер попросить выключиться через определенное время.
Способ второй-программа PowerMan
У этой замечательной программы более расширенный функционал. Она умеет не только выключать компьютер через определенное время, но и заставит его работать будильником, перезагружаться.
Примечательно, что приложение универсально, работает со всеми дистрибутивами ОС WIndows, от XP до 11 (проверено на личном опыте). Итак. Скачиваем программу в архиве отсюда и распаковываем его. Запускаем единственный файл. И в результате, видим на рабочем столе иконку компьютера с монитором.
Далее, как на изображении ниже, нажимаем зеленую строку установки таймера.
Выбираем тип таймера-обратный отсчет или будильник. В зависимости от того, какую реакцию компьютера вы хотите получить после истечения указанного времени.
После этого, устанавливаем необходимое время, по прошествии которого компьютер выполнит указанное нами действие.
На следующем этапе выбираем реакцию компьютера-выключить, перезагрузить или другое-как на изображении ниже.
Для подтверждения наших настроек нажимаем зеленую галочку, как на изображении ниже.
Далее жмем кнопку включить таймер.
И видим, как на изображении ниже, что он запущен. А также отсчет времени в обратном порядке.
В результате вот такими доступными и несложными способами можно попросить компьютер отключиться или выполнить другие действия через нужное нам время. Также поинтересуйтесь, как настроить SSD накопитель для работы в среде ОС WIndows.