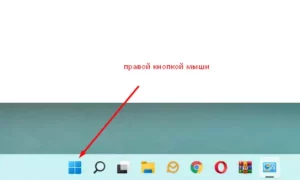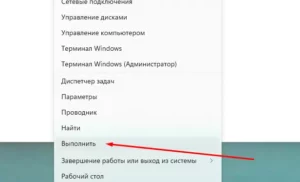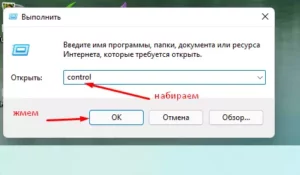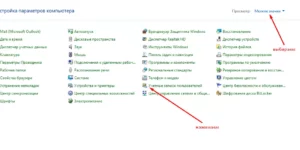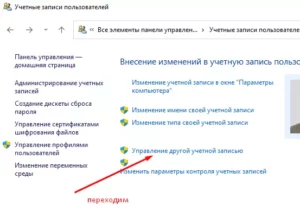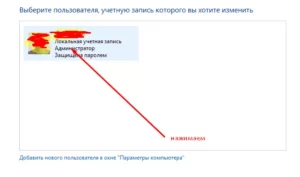Как отключить пароль на Windows при входе
Как отключить пароль на Windows при входе в систему. В этой статье я отвечу на вопрос, как можно снять парольный вход в операционную систему.
Когда и кому нужен пароль на Windows
Прежде всего о том, для чего ставится пароль на вход в систему. И о том, какие типы учетных записей бывают.
Итак, кому нужен пароль на вход в Windows? Безусловно тем пользователям, которые работают за компьютером в организации, а также в местах, где к компьютеру имеется свободный доступ. При условии, что они не хотят, чтобы информацией на компьютере воспользовался кто-то еще.
С другой стороны, компьютер, стоящий дома (сотруднику его подарила компания, например), более не нуждается в таких мерах безопасности. И входить в windows, каждый раз вводя пароль, больше не хочется, да и не имеет смысла. Но пароль установлен, и не все знают, как от него избавиться.
Немного о типах учетных записей Windows
Здесь лишь вкратце расскажу о типах учетных записей Windows, поскольку этот вопрос прямого отношения к теме статьи не имеет. Учетные записи в операционной системе Windows бывают локальные и учетные записи Microsoft.
Из названия понятно, что при работе с локальной учетной записью все пароли находятся на компьютере. При работе с учетной записью Microsoft ваши данные для входа расположены на серверах компании, то есть на удаленных компьютерах.
Отключаем пароль Windows
Хочу подчеркнуть, что далее речь пойдет о снятии пароля именно с локальной учетной записи. И безусловно при условии, что пользователь этот пароль знает. Про снятие пароля учетной записи Microsoft рассказывать здесь не имеет смысла.
По причине того, что сделать это просто-достаточно войти в эту самую запись и удалить или поменять пароль в настройках аккаунта. В операционной системе никаких действий не потребуется.
Вызываем окно выполнить
Итак, начнем. Далее речь пойдет о Windows 11, но вся информация актуальна и для других дистрибутивов. За исключением одного-на первом скриншоте меню пуск находится посередине (для Win 11).
Для остальных же в привычном месте рабочего стола-в левом нижнем углу. Нажимаем правой кнопкой мыши по меню пуск.
Далее, как на изображении, на пункт «выполнить».
Вызываем панель управления
Для того, чтобы вызвать панель управления Windows, набираем команду control. И жмем ОК.
Переходим в настройки учетных записей пользователя
Затем, в панели управления переходим в настройки учетных записей пользователя, нажав на соответствующую строку.
Выбираем пункт «управление другой учетной записью»
Далее, в открывшемся окне, переходим к инструменту «управление другой учетной записью».
Входим в настройки локальной учетной записи
В результате наших действий, мы увидим все учетные записи, созданные на компьютере. Выбираем ту, с которой хотим снять пароль. На изображении одна учетная запись. На деле может быть и больше. И нажимаем на изображение левой кнопкой мыши.
Выбираем опцию «изменить пароль»
Далее, в открывшемся окне увидим список всех доступных действий, которые можно совершить с учетной записью. Выбираем пункт «изменить пароль».
Вводим старый пароль и оставляем пустым поле для нового
Прежде все, хочу напомнить, что все вышеперечисленные действия имеют смысл, если вы знаете пароль от локальной учетной записи. Далее, как на изображении ниже, в верхней строчке вводим наш действующий пароль.
А две строчки под ней оставляем пустыми. Таким образом давая системе понять, что в дальнейшем мы обойдемся без пароля. И далее жмем на кнопку сменить пароль. После этого перезагружаем компьютер. И в конечном счете видим, что система загрузилась, не попросив у нас пароль.
В результате мы узнали, как на компьютере с локальной учетной записью снять пароль Windows. Как получить доступ к учетной записи при забытом пароле, я расскажу в другой статье. Поинтересуйтесь также, как создать архив на компьютере в среде операционной системы Windows, и как с ним работать.
Отключаем автозапуск программ в операционной системе Windows. Найдите услугу ремонт компьютеров на дому в Москве в своем округе. И получите качественную помощь по компьютерам.